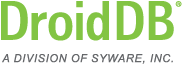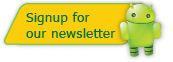DroidDB Tip of the Month
DroidDB® Tip for October 2013
Synchronization Over USB (Option 1)
(Adapted from Android Usb Port Forwarding)
There are some devices whose only external connection is a USB cable (i.e. no Wi-Fi). This month's tip-of-the-month describes how to do an mEnable synchronization over the USB cable.
An alternative way to synchronize over the USB cable is described in the February 2014 tip of the month.
A connection over a USB cable is called a "tunnel". To create a tunnel, you'll need to configure the handheld and configure the desktop/laptop. Here's what to do:
- Connect the handheld to the desktop/laptop with the USB cable.
- On the handheld, select SETTINGS | DEVELOPER OPTIONS | USB DEBUGGING and enable USB debugging.
- Download and install the Android part from Tracetool service.apk - 99.04 KB. Install the .APK file as you would any other .APK file. Once installed, run "Usb tunnel". You will see a window that says "Service is running".
- Download and install the desktop/laptop part from AndroidTool.zip - 3.2 MB. It is just a zip file. Unzip it (maintaining the directory structure). It does not matter where you put it, but remember where you put it since you will need it in the next step.
- On the desktop/laptop, run AndroidTool.exe you installed in step (4). You will see the "Android Usb tunnel" panel.
- On the desktop/laptop, if need be, click the "Refresh devices" button and select your device.
- On the desktop/laptop, press the "Config" button.
- On the desktop/laptop, where it says "Enter the path to ADB.exe", just enter "adb.exe" (without the quotes). If you want, you can use the complete file pathname using the folder from step (4).
- On the desktop/laptop, press the "Add" button. The "Add android server port" window will
appear. Enter:
- Connection Name: mEnable
- Android server port: 20225
- Host address: The IP address of the machine running the mEnable server
- Host port: 20225
- On the desktop/laptop, press the "Save" button. A dialog will come up asking you to restart. Click OK to dismiss the dialog.
- On the desktop/laptop, close the "Android Usb tunnel" panel.
To do an mEnable synchronization over the tunnel:
- Connect the handheld to the desktop/laptop with the USB cable.
- On the desktop/laptop, run AndroidTool.exe. You will see the "Android Usb tunnel" panel.
- On the desktop/laptop, Click the "Connect" button
- On the handheld you can (but you don't have to) run the "Usb tunnel" application. You will see a connection has been established.
- Run your DroidDB application on the handheld. Start a synchronization. For "Host", enter "localhost" (without the quotes) and press OK.